
- #Windows 10 recovery command prompt commands how to
- #Windows 10 recovery command prompt commands install
- #Windows 10 recovery command prompt commands upgrade
- #Windows 10 recovery command prompt commands plus
- #Windows 10 recovery command prompt commands free
You can type “cmd” in a Run box and press Enter to open a command line window. In that case, you can convert FAT32 to NTFS without data loss.

When you try to move a file that is larger than 4 GB, you will receive an error “the file is too large for the destination file system”. Convert FAT32 to NTFS files system from command promptįat 32 is the most compatible file system, so most of the USB is formatted with FAT32 by default. If you want to convert MBR to GPT disk, you just need to change the last command to “convert gpt”. If there is valuable data on it, you should create a backup before applying this. This operation will clear all the data on the drive.
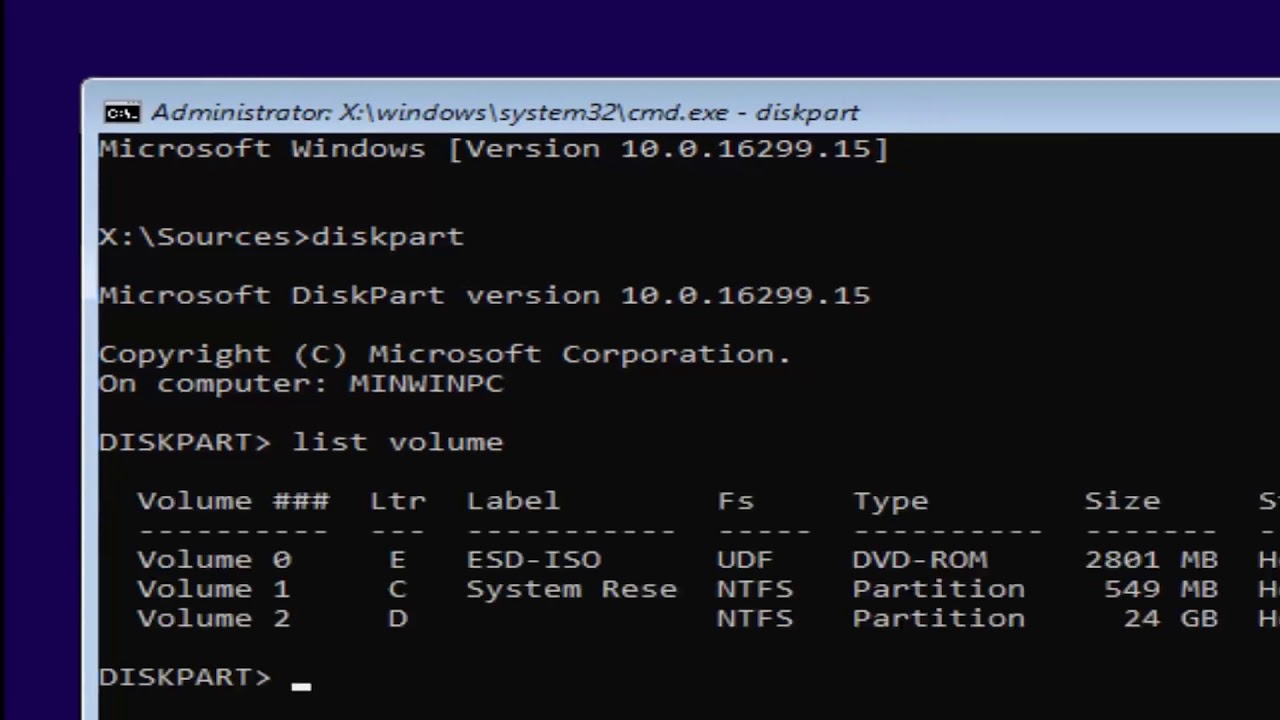
Press Windows and F10 key simultaneously to open a command prompt.Ĥ. To convert GPT/MBR during Windows installation:ġ. The selected disk is of GPT partition style”, then you need to either change Legacy to UEFI or convert the disk to MBR disk. If you receive the error “Windows cannot be installed on this disk. If you do not configure it right, Windows will fail to boot.
#Windows 10 recovery command prompt commands upgrade
In addition, if you want to upgrade to Windows 11, you'll have to convert the MBR boot disk to GPT, because Windows 11 could only boot from UEFI mode.
#Windows 10 recovery command prompt commands install
If you want to install Windows10/8/7 on GPT disk, you need to enable UEFI boot mode. If you want to boot from MBR disk, you need to make sure BIOS-based Legacy mode is enabled. As you may know, GPT and MBR disks use different boot modes. If you want to break the 2TB hard drive limit, you can convert MBR to GPT. GPT partition style is more advanced than MBR. Convert to GPT or MBR from command prompt Therefore, if your hard drive already has 3 primary partitions and you need more partitions, then you can create a logical partition.
#Windows 10 recovery command prompt commands plus
If your hard drive was initialized as MBR partition style, then it can only have 4 primary partitions or 3 primary partitions plus many logical partitions. ▶assign letter=H (you can assign any unused drive letter to the new partition) and press Enter. ▶create partition primary or create partition logical and press Enter. To create a new partition from command prompt, type the following: ▶extend size=n (if you do not specify the extend size, all unallocated space will be added to the contiguous partition) and press Enter. To extend partition from command line, open Diskpart window and type the following: To make use of the unallocated space, you can either add it to the contiguous partition or create a new partition. If you delete a partition or shrink a partition, it will generate some unallocated space. Extend partition or create a new partition When the operation complete successfully, you can exit DiskPart. Type “ select partition ” and press Enter. Type “ list partition” and press Enter.ĥ. Type “ diskpart.exe” in the Run box and press Enter to open DiskPart command window.ģ.
#Windows 10 recovery command prompt commands free
If you need to delete the OEM partition to free up a few gigabytes of space, then you can use Diskpart commands.ġ. Microsoft has mentioned that the factory recovery partition will not be available after upgrading to Windows 10. Some computer manufacturer has made a factory recovery partition on the hard drive that allows you to restore the computer to factory default settings. When you right-click on it in Disk Management, you will see the option Delete Volume is greyed out. In Disk Management, some crucial partitions (for example recovery partition) cannot be deleted. Delete partition using disk management command For managing disk partitions, you can do more with Windows built-in command utility DiskPart.exe. For example, Disk Management will not allow you to delete recovery partition, but you can delete recovery partition from command prompt. Some of the options may be grayed out due to various reasons. You can shrink volume, extend volume, delete volume, convert to GPT/MBR, convert to dynamic disk, etc. If you right-click on a partition or disk, it will bring out many available options. Then you will see Disk Management with all the disks and partitions listed. From there, type in “diskmgmt.msc” and press Enter.

Press Windows + R key to bring out the Run window. Luckily, you can open Disk Management from command prompt in all versions of Windows and it is really quick. Some users may not know of this tool because it is buried deep down in Windows. In Windows 10/8/7, there is a very useful built-in tool for managing disk and volume-related tasks.
#Windows 10 recovery command prompt commands how to
How to open Disk Management from command prompt?


 0 kommentar(er)
0 kommentar(er)
